Adobe Photoshop 2021 Crack Keygen Full Version Download
- boldmaskeiplapsoo
- Jul 5, 2022
- 5 min read

Adobe Photoshop 2021 Crack+ Registration Code Free [32|64bit] A number of useful Photoshop tutorials are available for free on the Internet. The following are some well-known ones that are easy to find using search tools, including **www.tutorialzine.com** and **www.tutorialspoint.com**. These tutorials allow you to quickly grasp the use of Photoshop. To make things a little easier, the following sections introduce you to Photoshop by using the most common techniques with a single layer — you don't need to worry about layer groups, masking, and the like. They explain how to use the following tools: * **Zoom and pan:** This tool enables you to zoom in and out on an image in order to edit it as a whole. You can also move the image, creating a panorama-like effect. * **Move and resize:** This tool allows you to create new layers and then move and resize those layers into a new canvas. * **Filters:** Photoshop provides several different filter methods for sharpening images and speeding up or slowing down the process. * **Layers:** Layers allow you to create and manipulate multiple versions of an image in a simple, organized way. It's relatively easy to edit a single layer in Photoshop. You may want to create a simple style for the layers you are editing; in other words, you need only one image to create a range of styles. It's more complex to manage and work with multiple layers. You can create a separate layer for every feature you want to add to the image. ## Taking Care of Business: Understanding Photoshop Layers Photoshop uses layers to store your image files. Layers function very much like the different parts of a blueprint — you can put an image on top of another image to create multiple design layers. Each of these layers is like a blueprint that can be reused when you create a new image, and it's these layers that enable you to have Photoshop do its magic. Each layer has a gray or color fill, and on the canvas the layers stack on top of one another. Figure 12-2 shows Photoshop's Layers panel, which is where you can work with your layers. The layers in the image are labeled in the figure, but if you change the names in the Layers panel you can change the order, too. Figure 12-3 shows the familiar layers in a new Photoshop document. FIGURE 12-2: When you use layers Adobe Photoshop 2021 Crack + Users with interest in Graphic Design and Design will find Photoshop Elements (Practical) useful for everyday tasks and to test new ideas before moving into more advanced tools like Photoshop. Although it can be used as a basic and more efficient alternative to Photoshop, any good Photoshop features will be available in Photoshop Elements (Practical). It supports many of the same tasks as Photoshop and provides all the usual editing and creation features for both photographs and graphics. Preliminary Features In this article, we take a look at a few of the features of Photoshop Elements (Practical). General Many basic Photoshop tools are available in Photoshop Elements, such as the pencil tool to add new layers. The Brush tool is used to add detail or paint over an existing layer. Layers Photoshop Elements allows you to create layers. It has a number of different ways to create and organize layers. You can: See the Layer display, which shows all of the layers you have added to the active image. Use the Layers panel to add and modify layers. Use the keyboard combination Ctrl/Cmd + Tab to toggle between the Layer and Layers panel. Use the Image Processor and Layers panel to add new layers when working in the original image. Use the Image Processor icon in the tools panel to add new layers from the original image. You can use the Layer menu to add new layers. Create a new layer in the Layers panel and assign a name or title. Canvas Photoshop Elements uses a kind of digital canvas (a work area) to display the active image and to display and place tools. You can move, resize or rotate the canvas to view the image. You can add and remove tools, layers and guides while in the Canvas panel. You can save a copy of the canvas and load it back later. The first panel in the Canvas panel is the Background panel. It contains the original image or image element. The second panel is the Overlays panel. You can show and hide or remove Overlays. The third panel is the tools panel. The color selection tool is used to paint with color and select objects in the image. You can add or remove a stroke or outline. The Pencil tool creates a new layer and it is very similar to the Brush tool. 388ed7b0c7 Adobe Photoshop 2021 Crack Free License Key Reciprocal and cross protection of influenza virus immunity to H5N1, H1N1, H1N2 and H3N2 vaccine viruses in ferrets. Ferrets have been widely used for influenza vaccine efficacy studies, and their susceptibility to influenza virus infection and the immune responses that they develop have been well characterized. Here we test the cross protective efficacy of vaccine strains in previously primed ferrets against challenge with human influenza isolates of different subtypes. Ferrets were primed with two doses of inactivated influenza vaccines, intranasally administered, containing either H1N1, H1N2, H3N2 or H5N1 vaccine strains. Ferrets that received one dose of H5N1 vaccine were completely protected against infection with either H5N1 or H1N1 viruses and partially protected against infection with H1N2 or H3N2 viruses. In contrast, ferrets that received two doses of H1N1 vaccine were protected from both H1N1 and H5N1 but not from H3N2 and H1N2 viruses. The cross protection against H1N1 was heterotypic with three of nine ferrets that received two doses of H5N1 vaccine becoming infected with H1N1 virus. Cross protection was reciprocal with 6 of 7 ferrets that received two doses of H1N1 vaccine becoming infected with H5N1 virus. Similar levels of cross protection were observed in ferrets primed with a combined H1N1/H5N1 vaccine or a combined H1N1/H1N2 vaccine. These results demonstrate that, depending on the priming viruses, influenza vaccines from the same subtype can confer protection against heterosubtypic viruses of a different subtype. The ferret model can be useful for understanding protection and cross protection in humans.Q: Creating a Queue from lists I'm trying to create a queue from two lists. I managed to create a queue of the first list, however when I try to add a name and a URL to the list, it only adds a name to the list. What am I doing wrong? Here is my code: from collections import deque def find(url): for item in urls: if url in item[0].lower(): return item[0] What's New In? Introduction > This lesson will walk you through how to create a simple but > powerful file to demonstrate cloud-based user authentication > using Spring Boot. In this lesson, you will use [Spring Boot]( Spring Boot's form-based [rest-template]( and a [token-exchange]( filter to handle authentication. System Requirements: OS: Windows 10, Windows 8/8.1, Windows 7, Vista, XP Service Pack 3 or later. Windows 10, Windows 8/8.1, Windows 7, Vista, XP Service Pack 3 or later. CPU: Intel Core i3 2100 or equivalent or higher. Intel Core i3 2100 or equivalent or higher. GPU: Intel HD Graphics 4000 or equivalent. Intel HD Graphics 4000 or equivalent. RAM: 4 GB of RAM required (8 GB recommended). 4 GB of RAM required (8 GB recommended). HDD: 10 GB
Related links:

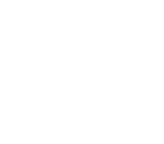


Comments